Chapter 6: Google Drive
In this chapter, you will learn how to:
- save and upload files to your Google Drive
- organize files into folders
- find and open files
- share files with other users
Save and Upload Files to Your Google Drive
As you learned in the last two chapters, Google Docs and Google Sheets automatically save your files as you work to your Google Drive, which provides you with 15GB (gigabytes) or more of storage space on Google's hard drives. Once a file is stored on your Google Drive, you can access it from any web-enabled computer or device. You can also share access to it with anyone you choose (discussed later in this chapter).
Your Google Drive can store not only the files you create with Docs or Sheets, but any type of file. You can store attachments to email messages on your Google Drive.

Uploading files
You can also upload files from your local hard drives into your Google Drive to be able to open them from multiple devices, share access to them, or as a simple means of ensuring you have backups (Google backs up your Google Drive contents regularly.)
- From a web browser in any Google app, click the Google Apps button and click Drive.
- Do one of the following:
- Drag files from a File Explorer (Windows) or Finder (Mac) window into the Files area of the Google Drive window
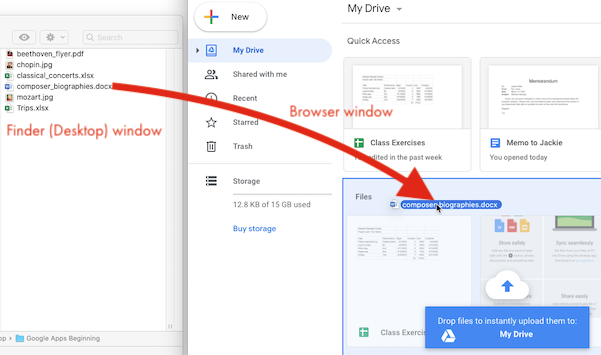
- Click the New button and choose File upload, then navigate to and open the files you wish to upload.
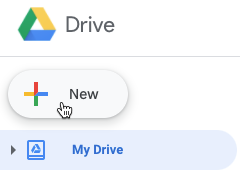
- Drag files from a File Explorer (Windows) or Finder (Mac) window into the Files area of the Google Drive window
Organize Files into Folders
You can use folders on your Google Drive just like on your other hard drives to help keep your files organized.
Creating new folders
- Click the New button and choose Folder, or click the My Drive menu, shown below, and choose New folder.

- Type a name for the new folder and click Create.
The new folder appears in the Folders area of your My Drive.
Moving files into folders
To move a file into a folder, you can either:
- Drag a file from the Files list onto a folder to move the file into the folder.
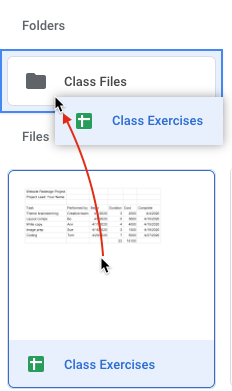
- Right-click a file and choose Move to, select the desired folder and click Move.
Find and Open Files
To open a folder or file, double-click on it.
Since files open into their own browser tabs, to close a file, just close its browser tab.
To back out of a folder, click My Drive in the breadcrumb-style navigation bar near the top of the window.
![]()
To search for a file, click in the Search field at the top of the Google Drive window and type part of a file's name or contents. Any files that meet the criteria will appear listed immediately below the Search field.
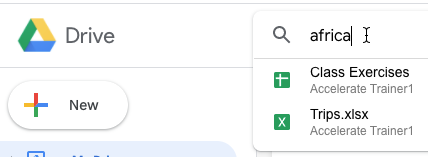
Share files with other users
You can grant access to others to specific files or folders stored on your Google Drive in two ways:
- create a shareable link (anonymous access)
Lets anyone who has the URL access the file - share with specific people
Limits access to only people you specify, with particular permissions granted to each (view, edit, own)
If the email address you share with is not a Google account, the user will only be allowed to view the file, not edit it.
Sharing a file or folder from Google Drive
- In the Folders list or Files list of Google Drive, click once on a file or folder to select it.
- Share using one of the following two methods.
- To grant anonymous access to the selected file or folder:
- Click the Get shareable link button.

Link sharing will be turned on and the unique URL link will be copied to the Clipboard.
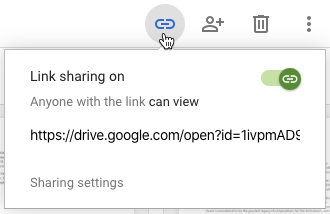
- Paste the URL into an email message or other means of making it known to other users.
- Click the Get shareable link button.
- To allow specific users access to one or more selected files or folders:
- Click the Share button. To select multiple files or folders, use Shift+click or Ctrl/Command+click as you would on your Desktop.

- Begin typing a person's name or email address. If the correct name appears in the list, click it once. If not, continue typing the full email address of the person. Repeat for other people.
- Click the Editor drop-down menu and set the permission level for this person or people.
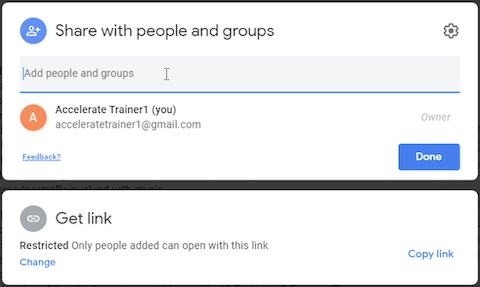
Optionally, write a note to include in the email notification that Google will send to the people you specified above. If you do not want Google to send a notification, turn off the Notify people checkbox. - Click Send or OK when done.
- Click the Share button. To select multiple files or folders, use Shift+click or Ctrl/Command+click as you would on your Desktop.
- To grant anonymous access to the selected file or folder:
Sharing a file from Sheets or Docs
You can also share a file that you have actively open in Docs or Sheets, inviting up to 99 others to work on the file simultaneously with you in real-time.
- In an open Docs or Sheets file, click the Share button at the top-right of the window.
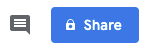
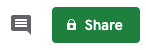
- To grant anonymous access to the file, click the Get shareable link button.

Link sharing will be turned on and the unique URL link will be automatically copied. - To grant specific users access to the file:
- Enter their email addresses into the field provided.
- Click the Pencil drop-down menu and set the permission level for this person or people.
- Click Send to let Google send a notification email to the specified users. Otherwise, uncheck the Notify people checkbox and click Done.